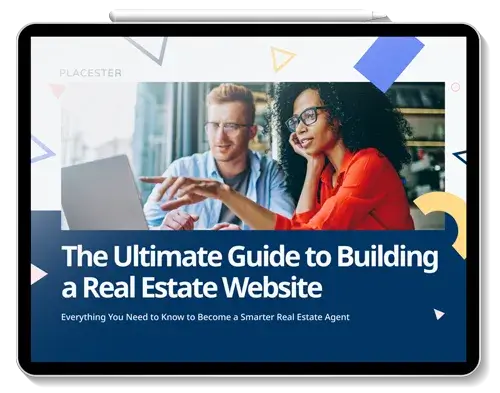Once you’ve created your real estate website, it’s time to start personalizing it for your business. That means adding titles, images, logos, and descriptions specific to you and your company.
Step 1
To start, select “Theme Options” on the left-hand side of your WordPress admin panel, then choose the “General” tab.

Select the website you want to edit from the list provided.

Step 2
From the WordPress admin panel, select “Theme Options,” then select “General.”

Step 3
First, fill in your site title. This will probably be your name or the name of your company, though you could also choose something descriptive, like “Chicago Apartments.” Remember that since it will automatically be displayed at the top of the browser window or tab when people visit your website, your site title should be brief and informative.

Next, fill in your site subtitle. This can be a slogan, tagline, or short description of your company/the markets you serve: “Over 40 years of real estate expertise,” “The Best South Florida Vacation Rentals,” etc.
Step 4
Now you can upload your own company logo image. This will appear in your site’s header, and replaces anything you’ve entered in the site title and subtitle fields. You can also choose an image for use as your site’s “favicon,” or bookmark icon. This is the small icon that appears in the corner of your browser tab or window beside your site title.

Using a favicon can help you build brand recognition, making your site look more legitimate and professional. A favicon is only 16×16 pixels, so you’ll want to choose an image—most likely your logo—that’s recognizable or readable at a very small scale. Once you’ve selected your image, you’ll need to transfer it to the favicon format (.ico). Plenty of free, web-based conversion tools exist for this purpose.
Don’t forget to save your work by clicking the “Save Options” button.

Step 5
Once you’ve filled out all the fields in the “General” tab, you can move on to “User Info,” where you’ll provide more detailed information about you and your company.

Here, you can add everything from contact information, to bios, to headshot photos for you and your team.