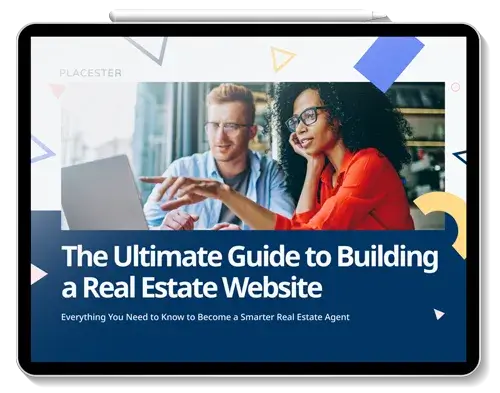Are people finding your website?
Whenever you create a real estate website, or any website for that matter, one question may arise – how will people find it?
Maybe you’ll hand out business cards with your real estate website’s URL or include it in your email signature. This, however, implies you already have some type of relationship with the individual. What about those who you don’t know yet? The ones who are searching online, every day, for their dream homes. The ones who should be visiting your website. You’re the expert, after all. It’s true – you need to help that pool of online searchers find your real estate website; sadly, it won’t magically occur. Invest in online advertising. Dedicate resources to content marketing. Engage an audience through social networks online. If it sounds like a lot of work, you’re right. Where should you start and what are the basics?
“Patience, persistence and perspiration make an unbeatable combination for success.”
— NAPOLEON HILL, AUTHOR
First things first – what can you do for free and within a few minutes? The answer might sound intimidating: submit your real estate website’s sitemap to a Google Webmaster Tools account. As Seth Price explains in this video, it’s your website’s sitemap that helps search engines like Google crawl the pages on your site.
I recently broke down the process for submitting your sitemap to Bing Webmaster Tools. We’re going to take the exact same approach for Google Webmaster Tools. You have thousands of indexable property pages. The following steps will help others find them and, ultimately, you.
How it works:
You need a Google Account to create a Google Webmaster Tools account. Go to www.google.com/webmasters/tools and select the “Sign in to Webmaster Tools” button. If you don’t already have a Google Account, here’s your chance to create one.
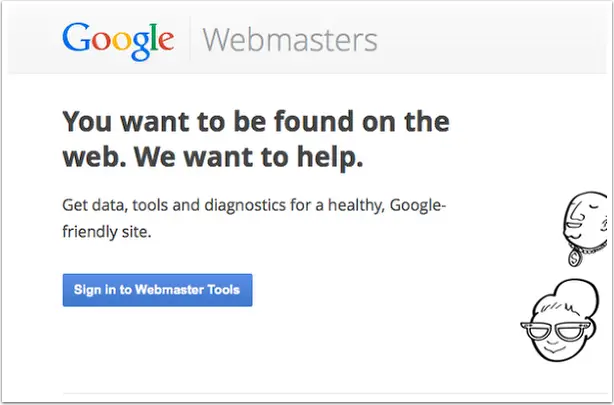
Now that you’re logged into your Google Webmaster Tools account, you need to add and verify your website. Provide your website’s URL and select the “Add Site” button as pictured below.
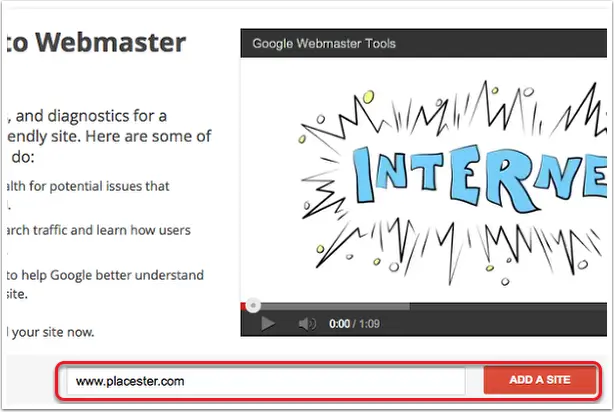
It’s going to ask you to verify your site. Click on the “Alternative Methods” tab and select the “HTML tag” option. This will expose a new box of information. Copy the meta tag, as pictured below.
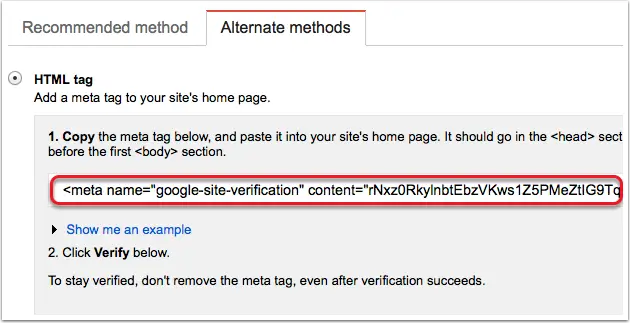
If you’re using Placester’s hosted solution, simply log into your WordPress dashboard, select the SEO tab, and paste your meta tag into the “Google Webmaster Tools” field. Don’t forget to click “Save Settings.”
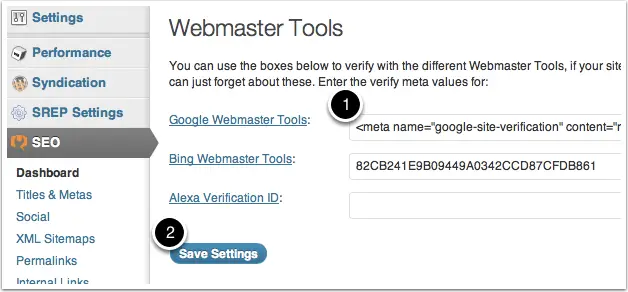
While you’re here, click the “XML Sitemaps” link. Check the box, pictured below, and save your settings. The “XML Sitemap” button will appear. Click this button to reveal the location of your XML sitemap. Copy it and head back over to your Google Webmaster Tools account.
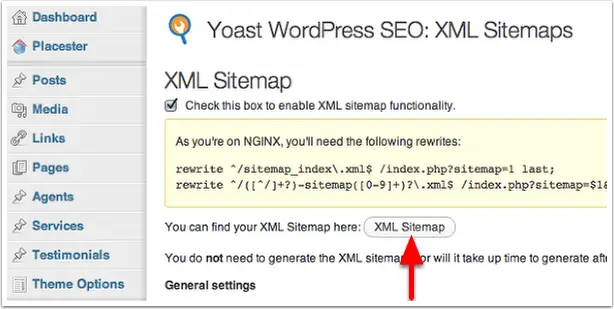
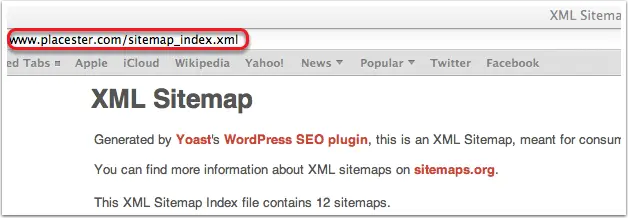
We need to close the verification loop before we submit the sitemap. Click the “Verify” button and, if you’ve done everything correctly, you should be presented with a “Congratulations” page. You should also see a “Continue” link. Pat yourself on the back and click it.
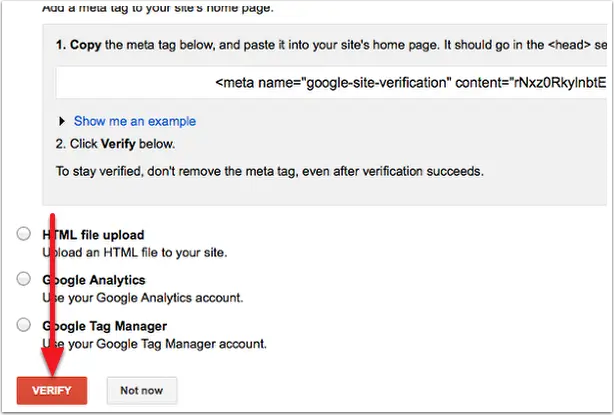
Home stretch. Back to your Google Webmaster Tools dashboard. You should see a few new options. Click the “Sitemaps” option. Then, from the page that appears, click the “Add/Test Sitemap” button. A few steps ago, we copied out XML sitemap location. Paste it into the available field, as pictured below, and click “Submit Sitemap.”
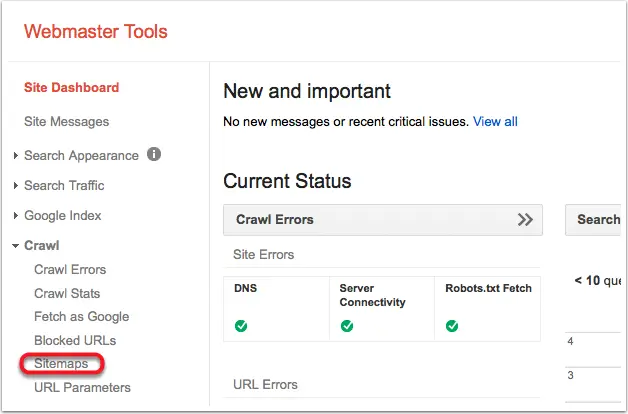
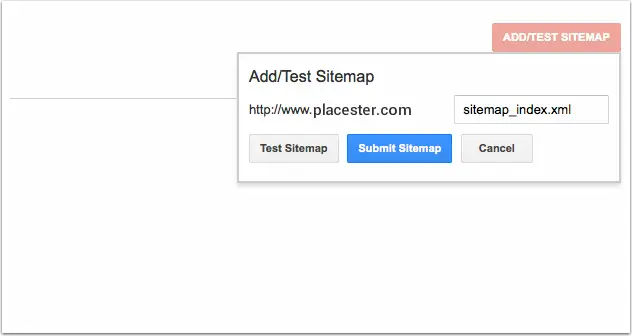
It may take a few hours for the status to leave the pending stage, but that’s it! Time to make Google work. If you’re feeling ambitious, start creating content. The more content you create, the more pages you’ll make available for Google to crawl.